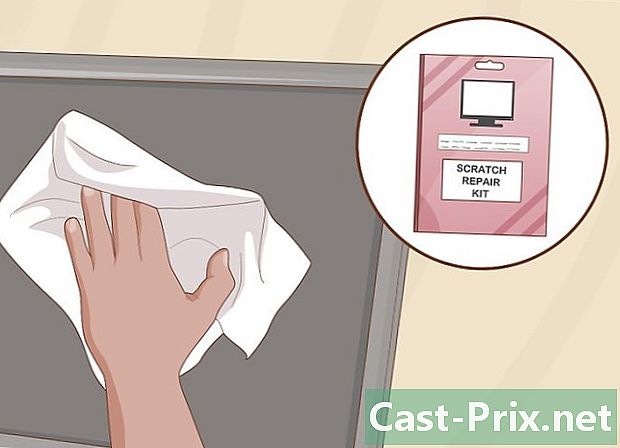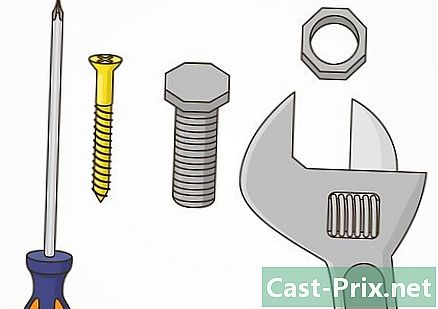So scannen Sie ein Dokument auf einem Mac
Autor:
Laura McKinney
Erstelldatum:
10 April 2021
Aktualisierungsdatum:
1 Juli 2024

Inhalt
In diesem Artikel: Anschließen des Scanners Registrieren von DocumentReferences
Sie können ein Dokument mit einem angeschlossenen Scanner oder einem Multifunktionsdrucker in Ihren Mac scannen. Schließen Sie einfach Ihr Gerät an Ihren Computer an, installieren Sie die erforderliche Software und Sie können jedes Dokument scannen. Benutze die App Umfrage Standardmäßig auf Ihrem Mac installiert, um die resultierende Datei auf Ihrer Festplatte zu speichern.
Stufen
Teil 1 Schließen Sie den Scanner an
- Schließen Sie Ihren Scanner oder Multifunktionsdrucker an. In den meisten Fällen wird die Verbindung über ein USB-Kabel hergestellt, das an den Scanner- (oder Drucker-) Anschluss und an die Rückseite oder Seite des Mac angeschlossen ist.
- Eine andere Methode ist die Verwendung eines drahtlosen Druckers oder Scanners, der mit dem lokalen Wi-Fi-Netzwerk verbunden ist.
- Wenn Sie es vorziehen, drahtlos mit dem Scanner zu kommunizieren, müssen Sie nur den Einrichtungsprozeduren Ihres Geräts folgen und sicherstellen, dass es mit demselben drahtlosen Netzwerk wie Ihr Mac verbunden ist.
- Öffnen Sie das Apple-Menü

. Klicken Sie oben links auf dem Bildschirm auf das Apple-Logo, um ein Dropdown-Menü zu öffnen. - wählen Systemeinstellungen. Diese Option befindet sich im Dropdown-Menü und öffnet das Fenster Systemeinstellungen.
- Klicken Sie auf Anzeigen. die Option Anzeigen befindet sich am oberen Bildschirmrand und ermöglicht das Anzeigen eines Dropdown-Menüs.
- wählen Drucker und Scanner. die Option Drucker und Scanner befindet sich im Dropdown-Menü. Klicken Sie darauf, um ein konkretes Fenster zu öffnen.
- Klicken Sie auf +. Diese Schaltfläche befindet sich unten links im Fenster und öffnet ein Menü mit derzeit angeschlossenen Druckern und Scannern.
- Wählen Sie Ihren Scanner aus. Klicken Sie im angezeigten Menü auf den Namen Ihres Scanners.
- Folgen Sie den Anweisungen auf dem Bildschirm. Möglicherweise werden Sie aufgefordert, die Installation des Scanners zu bestätigen. Wenn dies der Fall ist, klicken Sie auf die verschiedenen Dinvite-Fenster, die auf dem Bildschirm angezeigt werden.
- Aktualisieren Sie Ihre Scanner-Software. Sobald der Scanner auf Ihrem Mac installiert ist, können Sie seine Software überprüfen, um sicherzustellen, dass er auf dem neuesten Stand ist.
- Auf macOS Mojave und späteren Versionen : Klicken Sie auf das Menü Apfel

, wählen Sie Software-Update dann Alles aktualisieren wenn du eingeladen bist. - Auf macOS High Sierra und früheren Versionen : Klicken Sie auf das Menü Apfel

, wählen Sie App Store, geh zu Longlet Update Klicken Sie dann auf Alles aktualisieren wenn Updates verfügbar sind.
- Auf macOS Mojave und späteren Versionen : Klicken Sie auf das Menü Apfel
Teil 2 Digitalisieren Sie ein Dokument
- Legen Sie Ihr Dokument in den Scanner. Legen Sie das Papier mit der Vorderseite nach unten in das Scannerfach.
- Öffnen Sie Spotlight

. Klicken Sie oben rechts auf dem Bildschirm auf das Spotlight-Symbol, das wie eine Lupe aussieht. - Vorschau öffnen. Typ Umfrage Doppelklicken Sie dann im Feld Spotlight e auf Rampenlicht in den Suchergebnissen. Das Vorschaufenster wird geöffnet.
- Klicken Sie auf Datei. Diese Option befindet sich oben links auf dem Bildschirm.
- wählen Vom Scanner importieren. die Option Vom Scanner importieren befindet sich im Dropdown-Menü und ermöglicht das Öffnen eines Kontextmenüs.
- wählen Vernetzte Geräte einbeziehen. Diese Option finden Sie im Menü conuel.
- Wählen Sie Ihren Scanner aus. Gehen Sie folgendermaßen vor, nachdem Sie Preview aufgefordert haben, nach Netzwerkscannern zu suchen:
- Klicken Sie auf Datei ;
- wählen Vom Scanner importieren ;
- Klicken Sie auf den Namen Ihres Scanners.
- Klicken Sie auf Datei dann weiter Als PDF exportieren. Dies öffnet das Fenster Speichern als.
- Geben Sie einen Namen ein. Im Bereich e NameGeben Sie den Namen ein, den Sie der PDF-Datei Ihrer gescannten Datei geben möchten.
- Wählen Sie einen Sicherungsort. Klicken Sie auf das Feld wo Wählen Sie dann aus dem Dropdown-Menü den Ordner aus, in dem Sie Ihre PDF-Datei speichern möchten.
- Klicken Sie auf Rekord. Diese Option befindet sich am unteren Rand des Fensters. Das Dokument wird als PDF am ausgewählten Ort gespeichert.

- Wenn Sie einen drahtlosen Scanner verwenden und dieser nicht funktioniert, stellen Sie sicher, dass er nach einer gewissen Zeit der Inaktivität mit dem drahtlosen Netzwerk verbunden ist.
- Mit der Capture-Anwendung können Sie am besten auf den Scanner zugreifen. Sie können es in das Dock ziehen, wenn Sie es regelmäßig verwenden.
- Einige Installations-CDs sind möglicherweise veraltet und können Probleme auf Ihrem Mac verursachen.