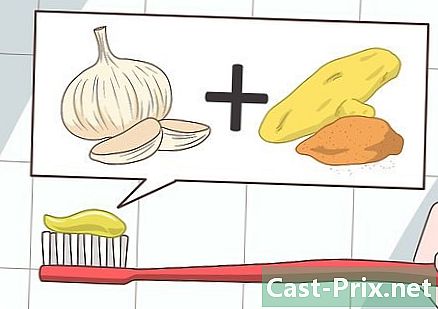Wie man einen Computer säubert und Probleme kostenlos repariert
Autor:
Judy Howell
Erstelldatum:
5 Juli 2021
Aktualisierungsdatum:
1 Juli 2024

Inhalt
- Stufen
- Teil 1 Grundlegende Fehlerbehebung
- Teil 2 Adware entfernen und Browser bereinigen (Windows)
- Teil 3 Adware und Clean Safari (Mac) entfernen
- Teil 4 Optimieren Sie Ihren Computer (Windows)
- Teil 5 Deinen Computer optimieren (Mac)
- Teil 6 Halten Sie den Computer in gutem Zustand
Je häufiger Sie einen Computer ohne grundlegende Wartung verwenden, desto schlechter wird seine Leistung. Wenn Sie kürzlich eine deutliche Verringerung der Geschwindigkeit Ihres Computers festgestellt haben oder versuchen, einen alten Computer zu recyceln, haben Sie mehrere Möglichkeiten. Wenn Fehler angezeigt werden oder andere Probleme auftreten, ist die Lösung möglicherweise ein Neustart des Computers. Wenn Sie mit einem Virus infiziert wurden, wurden Programme entwickelt, um diese Bedrohungen zu suchen und zu beseitigen.
Stufen
Teil 1 Grundlegende Fehlerbehebung
-

Starten Sie Ihren Computer neu, wenn Sie Probleme haben. Dies mag nach einer einfachen Lösung klingen, aber ein Neustart Ihres Computers löst mehr Probleme als erwartet. Denken Sie daran, alle geöffneten Dokumente vor dem Neustart zu speichern. -

Setzen Sie Ihr Netzwerk zurück, wenn Sie keine Verbindung zum lnternet herstellen können. Wenn Sie Websites besuchen konnten und dies jetzt nicht mehr möglich ist, starten Sie Ihre Netzwerkgeräte neu. Diese Manipulation löst häufig Verbindungsprobleme mit Modems und Routern.- Trennen Sie das Netzkabel von Ihrem Modem und das Netzkabel von Ihrem Router (falls vorhanden).
- Warten Sie ungefähr 30 Sekunden und schließen Sie dann Ihr Modem wieder an.
- Schließen Sie den Router wieder an, sobald die Anzeigen Ihres Modems aufleuchten. Ihr Netzwerk sollte nach einer Minute wieder betriebsbereit sein.
-

Überprüfen Sie die Uhr auf Ihrem Computer. Wenn die Uhr Ihres Systems in irgendeiner Weise nicht funktioniert hat, können Sie möglicherweise nicht die erforderlichen Sicherheitszertifikate abrufen, um auf bestimmte Websites zuzugreifen. Dies kann zu Problemen beim Laden vieler Seiten führen. Überprüfen Sie die Uhr Ihres Systems und stellen Sie sie auf die richtige Zeit ein. -

Starten Sie Ihren Drucker neu, wenn Sie keine Verbindung zu Ihrem Gerät herstellen können. Wenn Ihr Drucker nicht mehr angezeigt wird, starten Sie ihn neu, damit er erneut angezeigt wird. Sie können den Drucker entweder mit dem Netzschalter ausschalten oder den Netzstecker ziehen. Warten Sie ungefähr 30 Sekunden und schließen Sie es dann wieder an.
Teil 2 Adware entfernen und Browser bereinigen (Windows)
-

Öffnen Sie die Systemsteuerung. Wenn Ihre Webbrowser langsam ausgeführt werden oder mit Popups und Symbolleisten infiziert sind, bedeutet dies, dass Ihr Computer möglicherweise mit Adware infiziert ist. Eine Adware ist unerwünschte Software, die entwickelt wurde, um Ihren Webbrowser zu entführen, Ihre Suchanfragen über das Internet umzuleiten und das Surfen mit Werbung zu erschweren. Um eine Infektion zu beseitigen, müssen Sie zunächst Programme deinstallieren, die Sie in der Systemsteuerung nicht kennen. Der Vorgang hängt von der verwendeten Windows-Version ab.- Windows 10 und 8 - Klicken Sie mit der rechten Maustaste auf die Windows-Schaltfläche und wählen Sie Systemsteuerung.
- Windows 7, Vista und XP - Klicken Sie auf das Startmenü und wählen Sie Systemsteuerung im Startmenü.
-

Klicken Sie auf Programm deinstallieren oder Programme und Funktionen. Mit dieser Option können Sie eine Liste aller auf Ihrem Computer installierten Programme anzeigen. -

Suchen Sie nach kürzlich installierten Programmen, die Sie nicht erkennen. Sie können die Liste nach Installationsdatum sortieren, um Programme zu finden, die kürzlich ohne Ihr Wissen installiert wurden. Studieren Sie jedes Programm in der Liste und notieren Sie sich die Programme, die Sie nicht kennen. Suchen Sie nach jedem unbekannten Eintrag im Web, um festzustellen, ob es sich um ein unerwünschtes Programm handelt. -

Wählen Sie ein unerwünschtes Programm und klicken Sie auf deinstallieren. Folgen Sie den Anweisungen auf dem Bildschirm, um das Programm von Ihrem System zu entfernen. Wiederholen Sie diesen Vorgang für alle anderen Programme, die Sie löschen möchten.- Es wäre großartig, die Gelegenheit zu nutzen, um die Programme zu entfernen, die Sie kennen, aber nicht mehr verwenden. Alte Spiele, nicht verwendete Browser, Tools, die Sie nur einmal verwendet haben und die Sie vergessen haben, und andere legitime Programme können dazu beitragen, Ihren Computer zu überfrachten. Löschen Sie sie, um Speicherplatz freizugeben und möglicherweise den Start Ihres Computers zu beschleunigen.
-

Laden Sie AdwCleaner herunter. Dies ist ein kostenloses Dienstprogramm, das Ihren Computer auf Malware und Malware überprüft und das Gefundene entfernt. Sie können AdwCleaner von der Website herunterladen toolslib.net/downloads/viewdownload/1-adwcleaner/. -

Führen Sie AdwCleaner aus. Klicken Sie auf die Schaltfläche analysieren in AdwCleaner, um Ihren Computer nach Infektionen zu durchsuchen. Dieser Vorgang kann 20 Minuten oder länger dauern. Wenn die Analyse abgeschlossen ist, klicken Sie auf sauber um die von AdwCleaner gefundenen Infektionen zu entfernen. -

Laden Sie Malwarebytes Anti-Malware herunter und installieren Sie es. Die kostenlose Version dieses Programms kann die meisten Infektionen finden und entfernen. Sie können das Installationsprogramm auf der Seite herunterladen malwarebytes.org und klicken Download. Sie können dann auf die Schaltfläche klicken Laden Sie die kostenlose Version herunter. Führen Sie das Installationsprogramm aus, sobald Sie es heruntergeladen haben, um das Programm zu installieren. -

Führen Sie einen Scan mit Anti-Malware durch. Öffnen Sie Malwarebytes Anti-Malware und laden Sie alle Updates herunter, wenn Sie dazu aufgefordert werden. Führen Sie einen Scan Ihres Computers durch, der 20 bis 30 Minuten dauern sollte. Löschen Sie alles, was die Analyse gefunden hat, indem Sie auf klicken Alles unter Quarantäne stellen Sobald die Analyse abgeschlossen ist. -

Laden Sie einen Shortcut Cleaner herunter und starten Sie ihn. Die meisten Adware-Infektionen fügen Links zu Ihren Browser-Verknüpfungen hinzu, die dazu führen können, dass die falsche Website angezeigt wird, auch nachdem Sie die Infektion bereinigt haben. Ein kostenloser Shortcut Cleaner, der von der Anti-Malware-Community erstellt wurde, kann alle Ihre Shortcuts scannen und infizierte Links löschen. Sie können das Programm hier herunterladen. Starten Sie das heruntergeladene Programm, um die Verknüpfungen Ihres Browsers zu scannen und schnell zu beheben. -

Setzen Sie Ihre Webbrowser zurück. In Ihren Webbrowsern befinden sich möglicherweise noch Reste von Malware, die Sie mit der Analysesoftware entfernt haben. Durch das Zurücksetzen Ihrer Browser entfernen Sie die verbleibende Software und setzen Ihre Browser auf ihre Standardeinstellungen zurück.- Internet Explorer - Klicken Sie auf die Schaltfläche Werkzeuge dann weiter Internetoptionen. Klicken Sie auf die Registerkarte fortgeschritten und klicken Sie auf rücksetzen. Aktivieren Sie das Kontrollkästchen "Persönliche Einstellungen löschen" und klicken Sie auf rücksetzen.
- Chrome - Klicken Sie auf die Chrome-Menüschaltfläche und dann auf Einstellungen. Klicken Sie auf Erweiterte Einstellungen anzeigendann gehe die Seite runter. Klicken Sie auf Einstellungen zurücksetzen dann weiter rücksetzen.
- Firefox - Klicken Sie auf die Menüschaltfläche Firefox und dann auf ? . Klicken Sie auf Informationen zur Fehlerbehebung dann weiter Firefox zurücksetzen. Klicken Sie auf Firefox zurücksetzen erneut zu validieren.
-

Starten Sie Ihren Computer neu und führen Sie AdwCleaner und Anti-Malware erneut aus. Nachdem Sie die Verknüpfungen und Browser bereinigt und zurückgesetzt haben, sollten Sie den Computer neu starten und mit beiden Programmen erneut scannen. Möglicherweise werden nach einem Neustart noch Spuren angezeigt.
Teil 3 Adware und Clean Safari (Mac) entfernen
-

Löschen Sie alle Programme, die Sie nicht kennen, aus Ihrem Anwendungsordner. Alle auf Ihrem System installierten Programme befinden sich in Ihrem Anwendungsordner. Wenn Sie verdächtige Programme sehen, die Sie nicht kennen, ziehen Sie sie in den Papierkorb, um sie zu deinstallieren.- Suchen Sie nach jedem Programm, das Sie im Internet nicht kennen, um herauszufinden, was es ist und ob es sicher ist.
-

Laden Sie Malwarebytes Anti-Malware für Mac herunter und installieren Sie es. Dieses Programm hieß zuvor AdwareMedic und ist eines der effektivsten Dienstprogramme zum Suchen und Entfernen von Malware auf dem Mac. Sie können dieses Programm kostenlos von der Website herunterladen malwarebytes.org/antimalware/mac/.- Nachdem Sie die Datei heruntergeladen haben, doppelklicken Sie darauf und ziehen Sie "Anti-Malware für Mac" in Ihren Anwendungsordner.
- Wenn angezeigt wird, dass Sie das Programm nicht installieren können, weil es nicht aus dem Apple Store stammt, klicken Sie mit der rechten Maustaste (Ctrl+ Klicken Sie auf die heruntergeladene Datei und wählen Sie offenKlicken Sie dann auf offen wieder.
-

Führen Sie Anti-Malware für Mac aus und scannen Sie Ihren Computer. Sie werden aufgefordert, Ihr Administratorkennwort einzugeben, wenn Sie Anti-Malware zum ersten Mal ausführen. Es ist eine Verpflichtung, bestimmte Dateien in geschützten Ordnern löschen zu können, für die besondere Berechtigungen erforderlich sind. Klicken Sie auf die Schaltfläche analysieren um Ihren Mac nach Malware zu durchsuchen. Die Analyse dauert zwischen 15 und 20 Minuten. -

Klicken Sie auf Löscht ausgewählte Elemente Sobald die Analyse abgeschlossen ist. Jegliche während des Scans gefundene Anti-Malware wird entfernt. Möglicherweise werden Sie aufgefordert, den Computer neu zu starten, um den Vorgang abzuschließen.
Teil 4 Optimieren Sie Ihren Computer (Windows)
-

Aktualisieren Sie Windows. Durch die Installation der neuesten verfügbaren Updates können Sie die aufgetretenen Fehler beheben und Ihr Computer bleibt geschützt und stabil. Windows Update kümmert sich um die Überprüfung und Installation. Öffnen Sie das Startmenü oder den Startbildschirm und geben Sie "Windows Update" ein, um das Windows Update-Dienstprogramm zu finden.- In Windows 10 finden Sie das Windows Update-Dienstprogramm im Abschnitt "Update & Sicherheit" des neuen Menüs "Einstellungen".
-

Überprüfen Sie den verfügbaren Speicherplatz. Normalerweise wirkt sich der Speicherplatz auf Ihrer Festplatte nicht wesentlich auf Ihre Leistung aus. Wenn Sie jedoch weniger als 20% freien Speicherplatz auf der Festplatte haben, auf der Windows installiert ist, stellen Sie möglicherweise eine geringe Leistung fest. Windows benötigt diesen freien Speicherplatz, um temporäre Dateien zu verschieben und zu speichern. Ohne diesen Speicherplatz kann Ihr Computer langsamer werden. Löschen Sie regelmäßig alte Dateien, um Ihr System am Laufen zu halten.- Öffnen Sie das Fenster "Computer" (⊞ Gewinnen+E) und suchen Sie nach Ihrer Windows-Festplatte (normalerweise das Laufwerk C :). Diese Festplatte sollte mindestens 20% freien Speicherplatz zur Verfügung haben, um eine optimale Leistung zu erzielen.
-

Führen Sie das Dienstprogramm zur Datenträgerbereinigung aus, um nach alten temporären Dateien zu suchen und diese zu löschen. Öffnen Sie das Startmenü und geben Sie "Disk Cleanup" ein, um das Dienstprogramm zu öffnen. Wählen Sie die Windows-Festplatte aus und warten Sie, bis sie gescannt wurde. Aktivieren Sie die Kontrollkästchen für die einzelnen Dateitypen, die Sie löschen möchten. Jeder Eintrag zeigt den Bereich an, der abgerufen wird, wenn Sie ihn löschen.- Öffnen Sie die Ordner "Downloads" und "Eigene Dateien", um festzustellen, ob Sie alte Dateien aufbewahren, die Sie nicht mehr benötigen.
-

Deinstallieren Sie alte Programme, die nicht ungenutzt sind. Wenn Sie Ihren Computer verwenden, werden Sie wahrscheinlich viele Programme ansammeln, die einmal verwendet werden, und dann werden Sie vergessen. Diese alten Programme können viel Speicherplatz auf Ihrer Festplatte beanspruchen, und einige werden möglicherweise sogar im Hintergrund ausgeführt und beanspruchen die Systemressourcen. Indem Sie Ihre alten Programme regelmäßig deinstallieren, sorgen Sie dafür, dass Ihr Computer reibungslos funktioniert.- Öffnen Sie die Systemsteuerung und wählen Sie Programm deinstallieren oder Programme und Funktionen. Durchsuchen Sie die Liste der installierten Programme und löschen Sie die Programme, die Sie nicht mehr verwenden. Wählen Sie ein Programm und klicken Sie auf deinstallieren um es zu löschen. Wenn Sie nicht wissen, wofür dieses Programm gedacht ist, suchen Sie es im Internet.
- Ein kostenloses Programm namens "Pc Decrapifier" kann Ihren Computer nach Software durchsuchen, die im Allgemeinen als unnötig angesehen wird. Diese unerwünschten Programme sind normalerweise auf Computern vorinstalliert und werden als "bloatwares" oder "invasive Software" bezeichnet. Sie können Pc Decrapifier kostenlos für den persönlichen Gebrauch unter herunterladen pcdecrapifier.com. Es muss nicht installiert werden, Sie müssen das Programm nur nach dem Herunterladen ausführen und es Ihren Computer scannen lassen. Wenn aufgeblähte Ware erkannt wird, können alle gleichzeitig gelöscht werden.
-

Bereinigen Sie Ihre Startreihenfolge. Viele Programme konfigurieren sich so, dass sie gleichzeitig mit Windows gestartet werden. Auch wenn das Programm bei Bedarf schneller geöffnet wird, kann zu viel Programmierung die Startzeit von Windows erheblich beeinträchtigen.- Windows 10 und 8 - Drücken Sie die Tasten Ctrl+Verschiebung+Flucht um den Task-Manager zu öffnen. Klicken Sie auf Weitere Details Klicken Sie auf die Registerkarte, um das Fenster zu vergrößern Start-up. Aktivieren Sie die Elemente, die Sie aus Ihrer Startsequenz löschen möchten, und klicken Sie auf deactivate. Wenn Sie nicht wissen, wofür ein Programm gedacht ist, oder wenn es für den Start unbedingt erforderlich ist, suchen Sie es im Internet.
- Windows 7 und Vista - Drücken Sie ⊞ Gewinnen+R und geben Sie "msconfig" ein. Klicken Sie auf die Registerkarte Start-up. Deaktivieren Sie das Kontrollkästchen neben den Elementen, die Sie deaktivieren möchten. Wenn Sie eines der Programme nicht kennen, können Sie im Internet danach suchen. Geben Sie einfach den Namen des "Startup Elements" in eine Suchmaschine ein und die ersten Ergebnisse sollten es Ihnen verraten.
-

Probieren Sie alternative Programme aus, um Ihre Lieblingsprogramme zu ersetzen. Viele beliebte Programme sind schlecht optimiert und können Ihren Computer verlangsamen, wenn Sie sie verwenden. Zu den häufigsten Straftätern zählen Norton Antivirus, iTunes und Adobe Reader. Alle diese Programme haben kostenlose und leichtgewichtige Alternativen, die die Geschwindigkeit Ihres Computers dramatisch erhöhen können.- Verwenden Sie statt Norton als Antivirus die integrierte Microsoft-Software Windows Defender. Avast und Bit-Defender sind ebenfalls zwei kostenlose und bekannte Programme. In dem Artikel zum Aktivieren von Windows Defender erfahren Sie, wie Sie Windows Defender verwenden.
- Wenn Sie iTunes für Ihre Mediendateien verwenden, ziehen Sie ein Programm wie foobar2000 oder MediaMonkey in Betracht. Beide unterstützen die Synchronisation mit einem iOS-Gerät.
Teil 5 Deinen Computer optimieren (Mac)
-

Installieren Sie die neuesten verfügbaren Updates. Aktualisierungen für Mac OS X und andere Software können Ihr System am Laufen halten. Updates sollten automatisch installiert werden. Es ist jedoch immer eine gute Idee, von Zeit zu Zeit zu überprüfen, ob ein wesentliches Update in die Warteschlange gestellt wurde.- Öffnen Sie den Apple Store und klicken Sie auf die Registerkarte Aktualisierungen am oberen Rand des Fensters. Überprüfen Sie die verfügbaren Updates und installieren Sie die für Ihr System und Ihre Programme verfügbaren Updates.
-

Geben Sie Speicherplatz auf Ihrer Festplatte frei. Wenn Sie keinen freien Speicherplatz mehr haben, kann die Leistung Ihres Mac beeinträchtigt werden. Löschen Sie alte Dateien und Programme, um die Reaktionsfähigkeit Ihres Mac zu verbessern.- Deinstallieren Sie alte Programme, indem Sie sie aus dem Ordner "Programme" in den Papierkorb ziehen.
- Überprüfen Sie in Ihren Ordnern "Downloads" und "Dokumente", ob alte Dateien vorhanden sind, die Sie löschen können.
- Programme wie CleanMyMac3, Disk Inventory X und DaisyDisk können Unmengen von alten unerwünschten Dateien auf Ihrem Computer finden und entfernen. Mit einem Dienstprogramm zum Löschen von Dateien können Sie viel Speicherplatz freigeben.
- Verwenden Sie Monolingual, um nicht verwendete Sprachdateien zu entfernen. Sie können es kostenlos herunterladen monolingual.sourceforge.net/. Löschen Sie nicht die von Ihnen verwendete Sprache oder die englische Sprache, da dies zu Problemen mit dem Betriebssystem führen kann.
-

Entfernen Sie überschüssige Symbole von Ihrem Schreibtisch. Wenn Ihr Büro voller Symbole ist, kann dies Ihr System verlangsamen. Reduzieren Sie die Anzahl der Symbole und Dateien auf Ihrem Desktop, um die Leistung zu verbessern. -

Bereinigen Sie Ihre Startreihenfolge. Einige Programme werden so eingestellt, dass sie gleichzeitig mit Ihrem Mac gestartet werden. Das Programm lässt sich bei Bedarf leichter laden, aber ein Überschuss an Programmen lässt Ihren Mac ewig brauchen, um loszulegen.- Klicken Sie auf das Apple-Menü und wählen Sie Systemeinstellungen.
- Wählen Sie die Option aus Benutzer und Gruppen dann wählen Sie Startelemente.
- Wählen Sie eine Anwendung aus, die beim Starten des Computers nicht geladen werden soll, und klicken Sie auf die Schaltfläche -. Möglicherweise müssen Sie zuerst auf das Schloss klicken und Ihr Administratorkennwort eingeben.
-

Untersuchen Sie Ihre Festplatte mit dem Festplatten-Dienstprogramm. Manchmal sind die Dateien und Berechtigungen beschädigt, was zu Problemen mit Ihrem Mac führen kann. Mit dem integrierten Festplatten-Dienstprogramm können Sie Probleme dieser Art analysieren und lösen.- Öffnen Sie das Festplatten-Dienstprogramm über den Ordner "Dienstprogramme" im Ordner "Programme".
- Wählen Sie im linken Fenster Ihre Festplatte aus.
- Klicken Sie auf die Registerkarte Erste HilfeKlicken Sie dann auf Überprüfen Sie die Disc. Die Analyse wird beginnen, es wird eine Weile dauern.
- Klicken Sie auf die Schaltfläche Reparieren Sie die CD wenn die Analyse mögliche Fehler anzeigt.
Teil 6 Halten Sie den Computer in gutem Zustand
-

Seien Sie sehr vorsichtig, wenn Sie Programme im Internet herunterladen möchten. Ein Computer ist am häufigsten mit Adware infiziert, wenn unerwünschte Software installiert wird, während Sie glauben, etwas anderes zu installieren. Seien Sie beim Herunterladen eines Programms im Internet sehr vorsichtig und lesen Sie die einzelnen Bildschirme des Installationsassistenten, insbesondere, wenn das Programm kostenlos ist. Vergewissern Sie sich, dass Sie alle zusätzlichen Angebote ablehnen und alle Kontrollkästchen überprüfen.- Suchen Sie nach Open-Source-Alternativen. In der Regel werden im Installationsprogramm keine Dadwares angeboten.
- Vermeiden Sie Download-Sites wie CNet oder Tucows, da diese versuchen, Sie zu zwingen, ihre mit Anzeigen gefüllten Download-Manager zu verwenden.
-

Führen Sie ein leichtes Antivirenprogramm aus. Unter Windows sollte immer ein Antivirenprogramm ausgeführt werden. Im Allgemeinen ist Windows Defender mehr als ausreichend, Sie können jedoch Avast, Bit-Defender, Kaspersky oder ein anderes seriöses Antivirenprogramm verwenden. Stellen Sie einfach sicher, dass jeweils nur eine Antivirensoftware aktiviert ist, da dies zu Konflikten führen kann.- In dem Artikel Installieren eines Antivirenprogramms erfahren Sie, wie Sie ein Antivirenprogramm finden und installieren.
-

Reinigen Sie den Staub regelmäßig. Wenn die Belüftung Ihres Computers durch Staub verstopft wird, kann sich im Inneren Ihres Geräts Wärme ansammeln. Wenn die Temperatur zu hoch wird, laufen die Komponenten automatisch mit niedriger Geschwindigkeit, um zu versuchen, die Temperatur zu senken. Reinigen Sie Ihren Computer und bewahren Sie ihn in einer kühlen Umgebung auf, damit die Leistung stets optimal ist. Dieser Rat ist umso wichtiger, wenn Sie Haustiere haben oder im Haus rauchen.- Sie können Druckluftbomben kaufen oder den größten Teil des Staubes im Computer mit einem Kompressor entfernen.
- In dem Artikel zum Reinigen eines PCs erfahren Sie, wie Sie einen Computer reinigen und den gesamten Staub im Inneren des Geräts entfernen.
-

Deinstallieren Sie die Programme, wenn Sie sie nicht mehr benötigen. Wenn Sie installierte Programme rigoros verwalten, können Sie Ihren Computer lange am Laufen halten. Entfernen Sie die Programme, sobald Sie sie nicht mehr benötigen, und Sie können viel Speicherplatz freigeben. Sie können sogar eine Sicherungskopie des Installationsprogramms aufbewahren, damit Sie diese später schnell wieder installieren können, ohne die Dateien erneut herunterladen zu müssen.